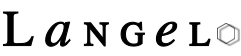"아이패드 필수 앱 프로 크리에이트( procreate) 로 나만의 도장 만들기"
이 글에는 프로크리에이트 앱으로 도장을 만드는 과정을 담았습니다.
나의 로고 란젤로 시그니처 도장 만들기
얼마 전에 저의 로고인 란젤로를 보여드렸었습니다. (아.. 바로 어젠가.. 크흠.. 아무튼)
그 로고를 매번 뭐랄까.. 꺼내서 쓸 수 없잖아요.. 귀차니즘도 그렇고 귀찮은 게 아니더라도
매번 그렇게 꺼내 쓰면 작업 효율도 떨어지고.. 직접 쓸 때마다 모양도 바뀌니 일관성도
떨어져 보이잖아요!! 그래서 이번에 "나의 로고 란젤로 도장"을 만들어 봤습니다.
바로 아래의 모습입니다.
아이패드 필수 앱인 프로 크리에이트로 제작한 로고 스탬프 인데요 ?
하는 방법만 알면 생각보다 무궁무진한 스탬프들을 만들어낼 수 있어서 아주 흥미로운 방법입니다.
사실 이걸 만들어서 어디다 써? 라고 하실 수 도 있는데요 ?
사용처는 생각하기에 따라 아주 무궁무진합니다.
다이어리 꾸미기(다꾸), 회사 피피티 하단 코너에 보일락 말락하게 넣기, 휴대폰 배경화면, 템플릿 제작, 저작권 표시, 블로그 이름, 로고제작 등
자신의 것임을 증명하는 워터마크 느낌으로 사용하기 가장 좋다고 생각합니다.
이렇게 자신만의 로고를 만든다면 애착도 생기고 내 것이 된 기분을 느낄 수 있을 것 같아요!!
그럼 아이패드 필수 앱 프로 크리에이트로 나만의 도장 쉽게 만드는 법 알아볼까용!
프로 크리에이트로 도장 쉽게 만드는 방법
-
프로 크리에이트를 켜고 갤러리 상단 +버튼을 누른다.
갤러리 열기 -
새로운 캔버스 옆 쪽 폴더+모양을 눌러 캔버스 크기를 직접 조절한다. (가로 세로 3000x3000)프로 크리에이트에서는 너비와 높이라고 명시되어 있네요 ㅎㅎ 어차피 수치는 같으니까 3000씩 직접 기입해줍니다.
캔버스 크기 지정하기 -
색상 프로필에서 RGB 열 첫 번째 디지털을 선택하여 캔버스를 열어주세요
색상 프로필에서 색상 커스텀하기 -
캔버스를 열면 상단 레이어 아이콘을 눌러 배경을 검은색으로 만들어 줍니다.
배경색 고르기 -
그럼 캔버스에 하얀색 자신이 원하는 브러쉬로 도장에 찍혀질 그림, 글씨, 로고 등 을 그려줍니다.(실물 도장을 만드는 것이 아니기 떄문에 역접을 생각하지 않고 정방향으로 그립니다.)
도장으로 쓸 문구나 그림 로고 그리기 저는 저의 예명인 란젤로 를 적어보았습니다. ㅎㅎ그 후에는 손가락 세 개로 캔버스 터치 후 아래로 쓸어내리면 복사하기 버튼이 보입니다 .복사하기 클릭!!완성한 작업물 복사하기 -
그 후에는 손가락 세 개로 캔버스 터치 후 아래로 쓸어내려 복사하기 터치도장으로 찍혀 나올 브러시를 무엇으로 할지 생각합니다.글씨를 쓴 브러시와 도장으로 찍혀 나올 브러시는 별개로 생각하셔야 합니다.(개인적으로 서예 - 모노라인 추천 합니다.)
그 다음 브러시 메뉴 상단을 아래로 슬라이드 하면 +모양이 나오는데 그것을 클릭하고 폴더 이름을 적어줍니다.(추후 도장이 될 커스텀 브러시가 들어갈 자리입니다. ) -
모노라인 브러시를 터치하고 왼쪽으로 슬라이스 하여 복제 하고복제한 브러시를 꾹 누른 채 만든 폴더 옆으로 가져간 후 왼 손가락으로 폴더 터치 후 그 안에 누르고 있던 브러시를 넣습니다.
브러시 선택하기 -
그 후 복제된 브러시를 클릭하면 커스텀 할 수 있는 창으로 옮겨지고 모양으로 들어가 편집 버튼 클릭
모양편집하기 그럼 이런 화면이 나오며 우측 상단 가져오기 버튼 클릭하여 붙여넣기!!편집이 완료된 모양 그럼 이러한 모양으로 변경이 됩니다.!! -
획 경로에서 간격을 최대로 해주세요!
-
속성 값에서 최대크기 와 최소크기를 조절하며 자신이 원하는 사이즈를 커스텀 합니다!정하고 완료를 누르면 도장 완성입니다!!
-
내가 만든 도장 확인해보기
완성한 로고 도장 이미지
이러한 방법으로 여러가지 도장을 만들 수 있는데요!! 색도 바꾸고 크기도 바꾸면서 여러가지 모양과 글씨 들을 도장으로 만들어보세요!!
아이패드 필수 앱 프로 크리에이트는 정말로 유용한 기능들이 많은 것 같아요!!
끝으로...
오늘 이렇게 아이패드 필수 앱 프로 크리에이트로 나만의 로고 도장을 만들어 봤는데요 !!
이 기능은 앞으로 도장을 만들 때 뿐만 아니라 여러가지 모양들을 직접 그리지 않고 찍어낼 때 정말 유용할 것 같아요!!
실제로 모습이 명확한 사진들도 가져와 도장처럼 만들 수 있으니 정말 유용하고 좋답니다.
그러나 상업적으로 사용할 것이라면 저작권이 없는 그림이나 사진 도형 등을 이용해야 한다는 점 명확하게 인지해주세요!!
다음에는 더 유용한 정보와 꿀 팁으로 찾아올게요~~
구독과 공감은 댓글은 큰 힘이 됩니다!! (구독하면 맞구독!)
MADE BY
'로고 (LOGO)' 카테고리의 다른 글
| 아이패드로 뇌 일러스트 그려보기 (with 캘리그라피) (12) | 2020.11.03 |
|---|---|
| 나의 로고 만드는 과정 (22) | 2020.11.01 |